DownloadAndInstall
Download and Install
Before downloading can occur, you must have registered and be logged in. Downloads are available almost immediate for the following editions:
- Book
- Educational (please register your school domain name through our contact form)
- Evaluation
Purchases require more time since our sales need to confirm the purchase order and grant permission to download:
- Personal Edition
- Professional Edition
- Enterprise Edition
Windows Installation
After downloading an installation file, you may simple run the program. The name is typically something like:
CaseTalk.Edition.Version.exe
This installation will create several folders with files on your computer. By default the folders created are:
C:\Program Files (x86)\BCP\CaseTalk
C:\Users\<username>\AppData\CaseTalk12
C:\Users\<username>\My Document\CaseTalk
Failure to install
Various security systems may be in place preventing you to install new software. The first one to mention is the ability to browsers to mark the source of an installer to be from the internet. This requires a manual unlock.
After the installers are downloaded, a license will be generated by us and emailed to your account. Before running your installer, please unlock the file to make Windows allow you to run it, through the file property dialog.
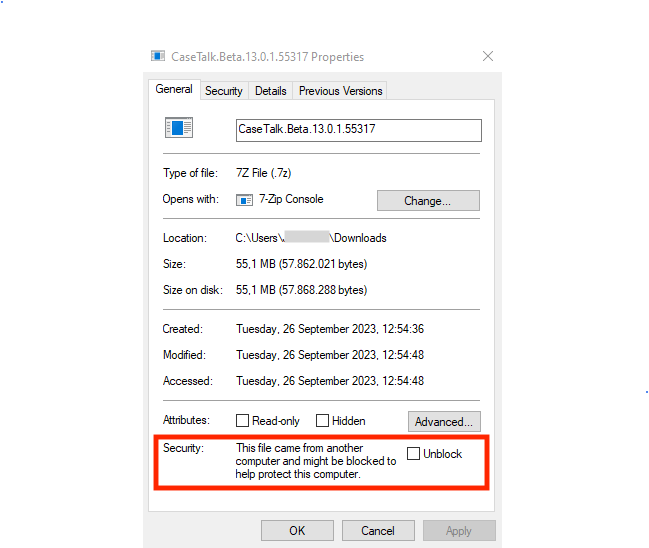
Background information can be found in this article.
If this didn't work, a mechanism may be in place to prevent installers to run at all. Please read the section called Portable App.
Java JRE
Some additional diagram features may require you to install Java or have access to a Java JRE. In the Free Downloads of CaseTalk.com you will find a zipped Java JRE. After CaseTalk installation, you should place the Java JRE in a subfolder under CaseTalk.exe.
E.g.: C:\Program Files (x86)\BCP\CaseTalk\Java
You may check to see if CaseTalk has detected the JRE by navigating to the Help\About\System Info where it'll be listed. If not, please restart CaseTalk.
Windows Azure
CaseTalk can be deployed to Windows Virtual Machines in Azure without any problem. For organizations lacking Windows clients, or due to high security levels don't allow custom software, this is a great opportunity.
All it requires is for you to open an Azure account, open a virtual machine, install Windows and CaseTalk.
Mac OS (32 bit) Installation
Since CaseTalk software requires Windows to run, there's no real support for running it on other operating systems. However if you're willing to try, you may find the following talk useful. It describes the required steps to run Windows Software on OSX.
The original and full documentation on installing and running software using Wine on OSX can be found here: Windows on OSX
It requires the following steps to be executed in a terminal window:
# Install BREW ruby -e "$(curl -fsSL https://raw.githubusercontent.com/Homebrew/install/master/install)" brew doctor sudo xcodebuild -license # Install WINE brew cask install xquartz brew install wine # Install CaseTalk wine your_downloaded_casetalk_setup_file.exe # Run CaseTalk cd ~/.wine/drive_c/Program\ Files/BCP\ Software/CaseTalk/ wine casetalk.exe
Mac OS (64 bit) Installation
Although an experimental 64 bit version of Wine is available through:
brew install --cask wine-stable
The CaseTalk application is still 32 bit. There's currently no way to run it using Wine on 64 bit OSX versions.
Mac M1
The Mac with its new cpu M1 has been similarly experimental so far. It requires a Windows 10/11 ARM Edition, and running the 32 bit CaseTalk has not been without its issues.
Linux Installation
Like above CaseTalk requires Windows to run, but may be run on WINE. The steps required are installing WINE, download the CaseTalk installation file, and have WINE run that.
Portable App
When a full blown installation is not required or unwanted, a more simple installation is available. This may be the case where you want you software to run from a USB Stick to be flexible on different workspaces. Or another more common use, is the deployment from a file server with a network share.
For this to work, you can download the software without installer (if available) which is a regular zip of 7zip file. You can extract the archive to any folder you like, and immediately start the software from the folder. This will be one of the following:
<Extraction Path>\{app}\CaseTalk.exe
<Extraction Path>\app\CaseTalk.exe
If a no-installer is not available for download, you can manually extract the installer yourself. CaseTalk software installs are using InnoSetup. The required files and folders can be extracted using InnoExtract using the following commandline:
innoextract.exe -e -d <target folder> CaseTalk.Edition.Version.exe
Deployment
Deploying the portable apps for a larger user base, the license key can be stored in the casetalk.key file and saved into the {appdata} folder. This way the users do not have to go through the hassle of manually registering their installment.
Removable Media
Removable media is commonly writeable which means CaseTalk will attempt to load and save all configuration files locally. Project files however are a different story and can be saved anywhere. Configuration files are stored in the unarchived folder:
<Extraction Path>\{userappdata}\
Fileshares are typically used to easily deploy new files without the need to install the full package on every workstation. Since CaseTalk 8.15 the Portable App behaviour has been enhanced to support such installations.
Simply extract the non-installer zip file and copy the entire folder structure as is to the fileshare. Make sure all required configuration files are prepared appropriately in "{userappdata}". As soon as CaseTalk Modeler, -Viewer or -Manager is started, they'll pick up any defaults from that folder and store it in the user roaming profile folder for further storage and updates.
If you want even a more specific way of deployment, you can force CaseTalk to run as a portable app by starting it with an additional commandline parameter:
CaseTalk.exe /portable
The main window title will start with: "CaseTalk - Portable"
Or force (aka simulate) it to act as a portable app running from a readonly share:
CaseTalk.exe /portable:shared
The main window title will start with: "CaseTalk - Shared Portable"
Once installed on a fileshare, installing updates while users are actively using the existing installation can be a pain. Folder and File locks might be in place, preventing network administrators to update the software.
The following is a guideline on how to set it up in a way that allows updating without a hassle. In this example the first version is "9.0.0" and later on it'll be updated to "9.1.0":
First installation
- Create a fileshare "casetalk"
- Create a subfolder with the version number, for example, "9.0.0"
- Unzip the available casetalk archive into the "casetalk\9.0.0" folder
- Create the relevant shortcuts in "casetalk" pointing the executables in "casetalk\9.0.0\..."
Updating the installation
- Copy the "casetalk\9.0.0" folder to a new folder "casetalk\9.1.0"
- Unzip the "9.1.0" into the newly created folder
- Edit the "casetalk\9.0.0\...\lock.example.txt" so users get notified to use "9.1.0" instead
- Rename this text file to "lock.txt". Users who start the old version will receive a notification instead.
- Change the previously made shortcuts to point to the new executables in "casetalk\9.1.0\..."