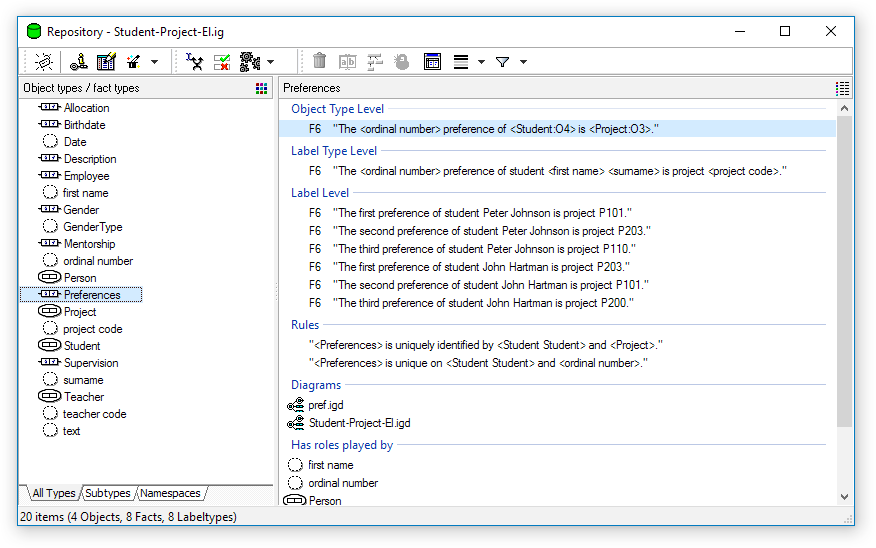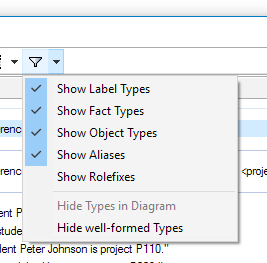Difference between revisions of "Modeler:8/ExpressionViewer"
| Line 4: | Line 4: | ||
[[File:Repository.png]] | [[File:Repository.png]] | ||
The list on the left can be altered from detailed view to a list view. Additionally a inheritance tree can be shown to view all supertypes and their subtypes. | The list on the left can be altered from detailed view to a list view. Additionally a inheritance tree can be shown to view all supertypes and their subtypes (''since v8.1''). | ||
== Detail panel == | |||
The right pane can be collapsed but shows detailed information on the selected object / fact types. | |||
* Label type level | |||
* Object type level | |||
* Label level | |||
* Business rules | |||
* Diagrams | |||
* Rule violations | |||
* Played by and Part of information | |||
== Toolbar buttons == | == Toolbar buttons == | ||
| Line 27: | Line 37: | ||
== Behaviour == | == Behaviour == | ||
=== Drag and drop === | |||
You may drag and drop the object / fact types onto diagram windows to visualize the information structures. | You may drag and drop the object / fact types onto diagram windows to visualize the information structures. | ||
=== Statusbar === | |||
The statusbar will show the total number of object / fact types, including any hidden items (due to defined filters). | The statusbar will show the total number of object / fact types, including any hidden items (due to defined filters). | ||
=== Diagram highlighting === | |||
The combobox at the bottom left enables you to dim already displayed object / fact types. You may set this highlighting or dimming to one of the following options: | The combobox at the bottom left enables you to dim already displayed object / fact types. You may set this highlighting or dimming to one of the following options: | ||
* Active repository. None are dimmed | * Active repository. None are dimmed | ||
Revision as of 14:16, 17 December 2014
Repository Window
The Repository Window contains all information related to the model at hand. A Repository (Window) needs to be openend before any work can be done.
The list on the left can be altered from detailed view to a list view. Additionally a inheritance tree can be shown to view all supertypes and their subtypes (since v8.1).
Detail panel
The right pane can be collapsed but shows detailed information on the selected object / fact types.
- Label type level
- Object type level
- Label level
- Business rules
- Diagrams
- Rule violations
- Played by and Part of information
Toolbar buttons
The toolbar buttons are:
- Edit (only active when a fact type or object type is selected) which opens the OT/FT Editor
- New which opens the Expression Input Window
- Edit Population (only active when a fact type or object type is selected) which opens the Edit Population Window
- Wizard list, containing different kind of wizards to update or edit your model.
- Subset Constraint Editor which opens the Subset Constraint Editor
- Integrity Check which opens the window with the results of the well-formedness tests
- GLR list, required to transform your conceptual model. It also allows to define which transformation steps are being used. Transformation settings.
- Delete to either delete the selected FactType, or a specific line from the details list.
- Edit to rename a FactType or edit the text of a specified line from the details list.
- Tree to display the expression tree based upon the expression and the level selected.
- Query allows more advanced sql querying of your model.
- Filter show of hide certain information in your model in/from this window.
Behaviour
Drag and drop
You may drag and drop the object / fact types onto diagram windows to visualize the information structures.
Statusbar
The statusbar will show the total number of object / fact types, including any hidden items (due to defined filters).
Diagram highlighting
The combobox at the bottom left enables you to dim already displayed object / fact types. You may set this highlighting or dimming to one of the following options:
- Active repository. None are dimmed
- Any diagram. Only otft's are dimmed which are in any of the opened diagrams.
- Active diagram. Only dim otft's which are in the diagram currently active.
- All diagrams. Dim all otft's which are on any diagram in the project.