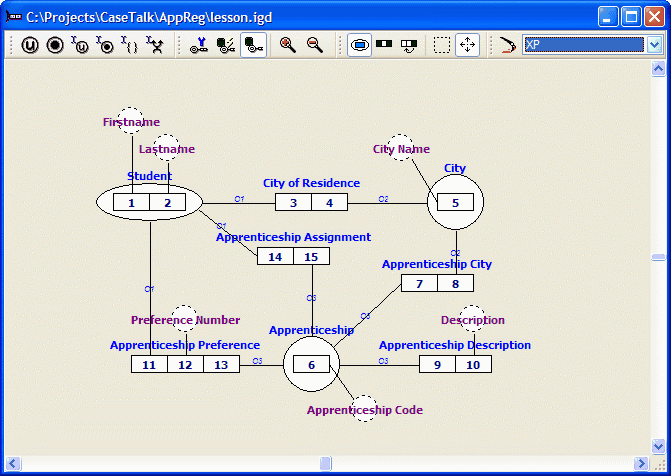Difference between revisions of "Modeler:Tutorial/Information Grammar Diagram"
| Line 28: | Line 28: | ||
= Moving Roles = | = Moving Roles = | ||
'''Step 7''' | |||
1. Keep the Alt-key pressed and drag role 11 on role 13: | |||
[[File:Movingroles.GIF]] | |||
2. Keep the Alt-key pressed and drag role 11 on role 12 to restore the diagram. | |||
''Note: As an alternative you may use the selection mode buttons in the diagram to drag roles.'' | |||
= Creating corner points in lines = | = Creating corner points in lines = | ||
= Zooming diagrams in and out = | = Zooming diagrams in and out = | ||
Revision as of 10:25, 18 February 2013
In this lesson you will learn how to build, change and configure diagrams. (Starting with the diagram you have created in the previous lesson)
Popup-menu's are frequently used in this lesson. Almost every object in a diagram has it's own popup-menu. You can activate this popup-menu by positioning the mouse cursor on the object and pressing the right mouse button. The popup-menu of the diagram itself can be activated by positioning the mouse on an emtpy area of the diagram and pressing the right mouse button.
Placing all object types and fact types
Step 6
1. Drag the following object types and fact types from the IG Viewer to the diagram:
Apprenticeship, Apprenticeship City, apprenticeship code, Apprenticeship Description, Apprenticeship Preference, Assigned Apprenticeship, description, and number.
If you are working on a low resolution monitor you could use the popup menu 'Add Related'. Once you have arranged averything, you should end up with a diagram similar to this one:
Removing Objects
Step 7
1. Open the popup-menu of the 'Apprenticeship' object and select Hide.
Both 'Apprenticeship' and all lines to 'Apprenticeship' will be removed from the diagram.
Note: 'Apprenticeship' did not disappear from the Repository Window! Currently 'Apprenticeship' is the only object type / fact type in the Repository which is displayed in black. This indicates it is not placed in the active diagram. (The name of the active diagram can be found at the bottom of the Repository Window.)
2. Drag 'Apprenticeship' back to the diagram.
Moving Roles
Step 7
1. Keep the Alt-key pressed and drag role 11 on role 13:
2. Keep the Alt-key pressed and drag role 11 on role 12 to restore the diagram.
Note: As an alternative you may use the selection mode buttons in the diagram to drag roles.