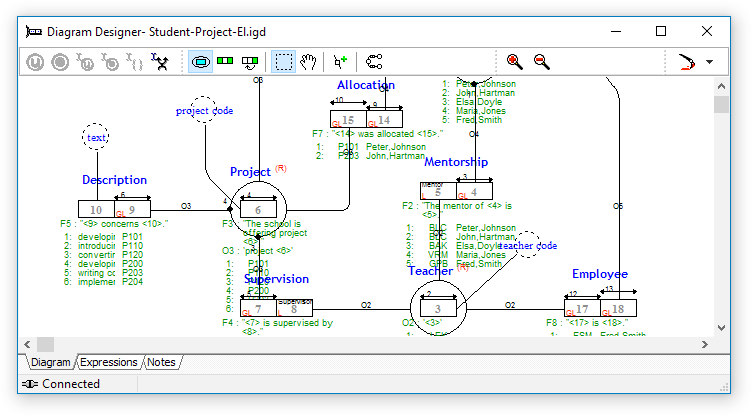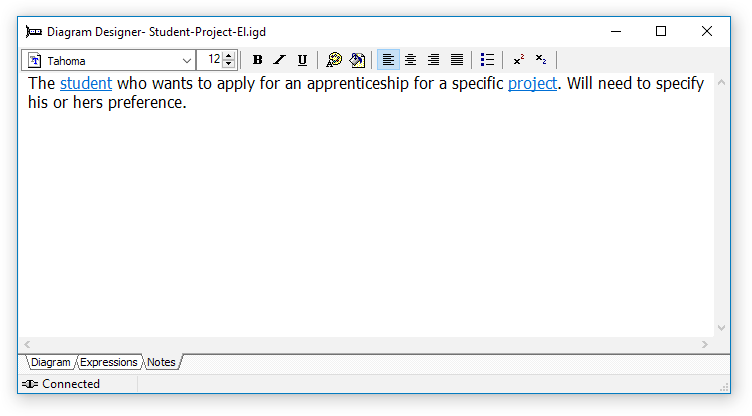Difference between revisions of "Modeler:8/DiagramDesigner"
m (→Notes) |
m (→Selecting) |
||
| (2 intermediate revisions by the same user not shown) | |||
| Line 7: | Line 7: | ||
You may easily switch the diagram to different visual styles and setup by using the brush button on the top-right. It shows a menu to save, load or alter the options. Once you've setup several styles, you can use this same menu to switch styles. | You may easily switch the diagram to different visual styles and setup by using the brush button on the top-right. It shows a menu to save, load or alter the options. Once you've setup several styles, you can use this same menu to switch styles. | ||
=== Selecting === | |||
Fact Types can be dragged into a diagram from the repository using the mouse. Selections inside the diagram itself can be made using the three different selection modi (Crtl+1,2,3): | |||
# '''Select OTFT'''. Use Shift while clicking to toggle individual OTFT's | |||
# '''Select Role'''. Use Ctrl while clicking to toggles individual Roles | |||
# '''Select a Role'''. Using Alt while clicking a single Role for reordering during dragging. | |||
== Expressions == | == Expressions == | ||
Latest revision as of 13:08, 17 January 2018
Diagram Designer Window
This window allows a visual feedback of the model stored in the repository. Adding or removing objects from this diagram does not influence the model.
Diagram
You may easily switch the diagram to different visual styles and setup by using the brush button on the top-right. It shows a menu to save, load or alter the options. Once you've setup several styles, you can use this same menu to switch styles.
Selecting
Fact Types can be dragged into a diagram from the repository using the mouse. Selections inside the diagram itself can be made using the three different selection modi (Crtl+1,2,3):
- Select OTFT. Use Shift while clicking to toggle individual OTFT's
- Select Role. Use Ctrl while clicking to toggles individual Roles
- Select a Role. Using Alt while clicking a single Role for reordering during dragging.
Expressions
All objects visualized in the diagram contain verbalizations which are shown here.
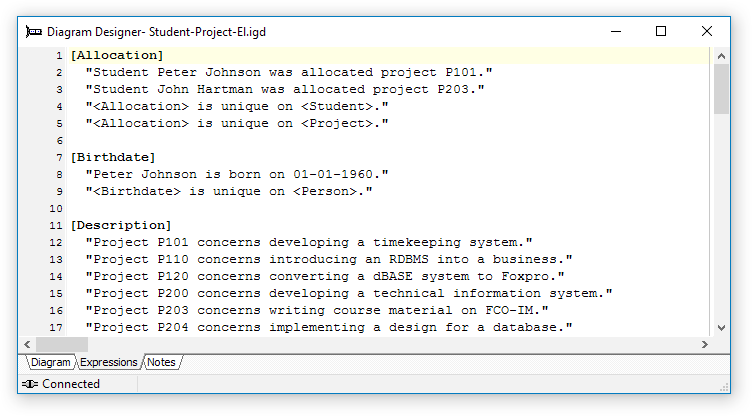
Hint: Try doubleclicking the lines and type names. They'll result in model navigation.
Notes
This tab allows rich text to be entered where recognized words are hi-lighted. The words recognized may be a name of a diagram or fact types. This automagic linking happens without any intervention. Name changes in the project or model may remove or add links.
The hyperlinks will be automatically created by CaseTalk. It may link to matching diagram names or type names in the model. A click on such a hyperlink will navigate you to the matched item.