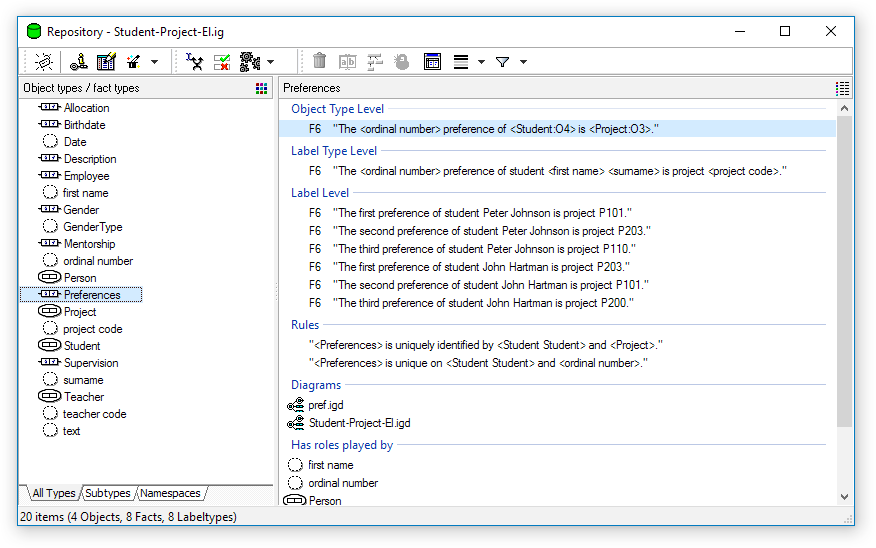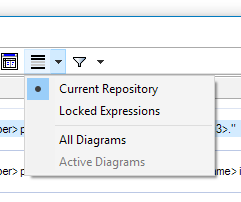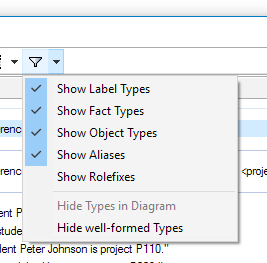Difference between revisions of "Modeler:8/ExpressionViewer"
| (8 intermediate revisions by the same user not shown) | |||
| Line 1: | Line 1: | ||
= Repository Window = | = Repository Window = | ||
The Repository Window contains all information related to the model at hand. | The Repository Window contains all information related to the model at hand. A Repository (Window) needs to be openend before any work can be done. | ||
[[File:Repository.png]] | |||
The list on the left can be altered from detailed view to a list view. Additionally a inheritance tree can be shown to view all supertypes and their subtypes (''since v8.1''), and [[Modeler:8/Namespaces | namespaces]]. | |||
== Detail panel == | |||
The right pane can be collapsed but shows detailed information on the selected object / fact types. | |||
* Label type level | |||
* Object type level | |||
* Label level | |||
* Business rules | |||
* Diagrams | |||
* Rule violations | |||
* Played by and Part of information | |||
== Toolbar buttons == | == Toolbar buttons == | ||
The toolbar buttons are: | The toolbar buttons are: | ||
| Line 17: | Line 28: | ||
* '''GLR''' list, required to transform your conceptual model. It also allows to define which transformation steps are being used. [[Modeler:8/OptionsProject#GLR | Transformation settings]]. | * '''GLR''' list, required to transform your conceptual model. It also allows to define which transformation steps are being used. [[Modeler:8/OptionsProject#GLR | Transformation settings]]. | ||
* '''Delete''' to | * '''Delete''' the selected item from the repository. | ||
# Select Object Fact Type to delete it entirely. | |||
# Select Expression at Object Type Level to only delete the local expression. | |||
# Select Expression at Label Type Level to only delete the full expression. | |||
# Select Expression at Label Level to only delete the selected tuple. | |||
* '''Edit''' to rename a FactType or edit the text of a specified line from the details list. | * '''Edit''' to rename a FactType or edit the text of a specified line from the details list. | ||
* '''Tree''' to display [[Modeler:8/FExpTree | the expression tree]] based upon the expression and the level selected. | * '''Tree''' to display [[Modeler:8/FExpTree | the expression tree]] based upon the expression and the level selected. | ||
* '''Query''' allows more advanced sql querying of your model. | * '''Query''' allows more advanced sql querying of your model. | ||
* '''Highlight''' this puts the object and fact type names in black or gray, depending on your settings, to easily recognize information. | |||
[[File:RepositoryHighlight.png]] | |||
* '''Filter''' show of hide certain information in your model in/from this window. | * '''Filter''' show of hide certain information in your model in/from this window. | ||
[[File:RepositoryFilter.png]] | [[File:RepositoryFilter.png]] | ||
== | = Behaviour = | ||
== Drag and drop == | |||
You may drag and drop the object / fact types onto diagram windows to visualize the information structures. | You may drag and drop the object / fact types onto diagram windows to visualize the information structures. | ||
== Statusbar == | |||
The statusbar will show the total number of object / fact types, including any hidden items (due to defined filters). | The statusbar will show the total number of object / fact types, including any hidden items (due to defined filters). | ||
== Shortest path == | |||
Since v8.1 the shortest path can be determined. This is a feature which will only work using the following procedure: | |||
* | * select only two object / fact types | ||
* | * use the context menu and choose "shortest path" | ||
* | * all items on this path are added to the selection | ||
It is useful by dragging this newly calculated selection into a diagram for viewing purposes. | |||
Latest revision as of 07:01, 15 December 2016
Repository Window
The Repository Window contains all information related to the model at hand. A Repository (Window) needs to be openend before any work can be done.
The list on the left can be altered from detailed view to a list view. Additionally a inheritance tree can be shown to view all supertypes and their subtypes (since v8.1), and namespaces.
Detail panel
The right pane can be collapsed but shows detailed information on the selected object / fact types.
- Label type level
- Object type level
- Label level
- Business rules
- Diagrams
- Rule violations
- Played by and Part of information
Toolbar buttons
The toolbar buttons are:
- Edit (only active when a fact type or object type is selected) which opens the OT/FT Editor
- New which opens the Expression Input Window
- Edit Population (only active when a fact type or object type is selected) which opens the Edit Population Window
- Wizard list, containing different kind of wizards to update or edit your model.
- Subset Constraint Editor which opens the Subset Constraint Editor
- Integrity Check which opens the window with the results of the well-formedness tests
- GLR list, required to transform your conceptual model. It also allows to define which transformation steps are being used. Transformation settings.
- Delete the selected item from the repository.
- Select Object Fact Type to delete it entirely.
- Select Expression at Object Type Level to only delete the local expression.
- Select Expression at Label Type Level to only delete the full expression.
- Select Expression at Label Level to only delete the selected tuple.
- Edit to rename a FactType or edit the text of a specified line from the details list.
- Tree to display the expression tree based upon the expression and the level selected.
- Query allows more advanced sql querying of your model.
- Highlight this puts the object and fact type names in black or gray, depending on your settings, to easily recognize information.
- Filter show of hide certain information in your model in/from this window.
Behaviour
Drag and drop
You may drag and drop the object / fact types onto diagram windows to visualize the information structures.
Statusbar
The statusbar will show the total number of object / fact types, including any hidden items (due to defined filters).
Shortest path
Since v8.1 the shortest path can be determined. This is a feature which will only work using the following procedure:
- select only two object / fact types
- use the context menu and choose "shortest path"
- all items on this path are added to the selection
It is useful by dragging this newly calculated selection into a diagram for viewing purposes.