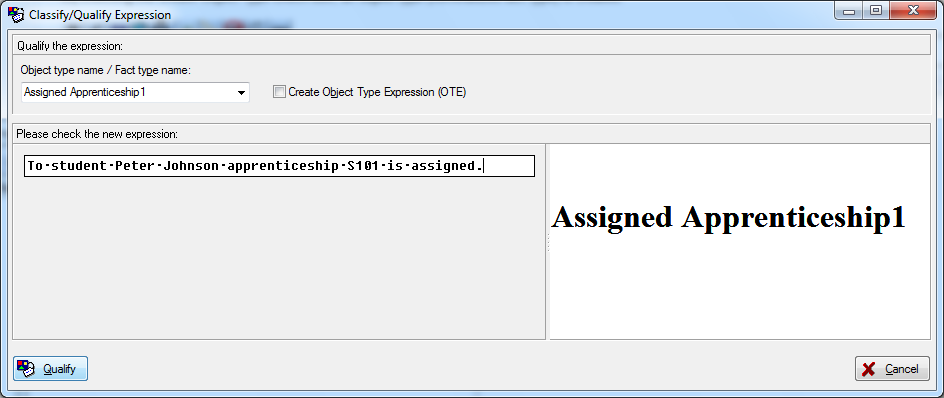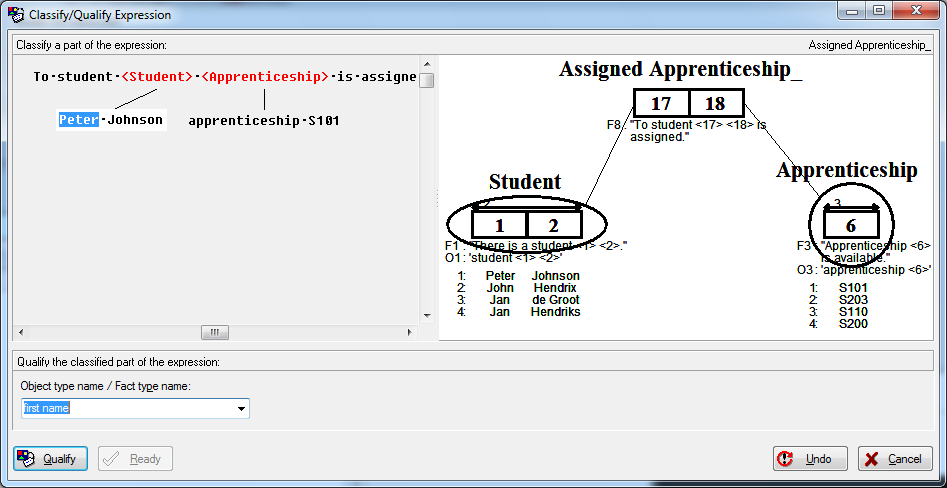Difference between revisions of "Modeler:8/ExpressionInput"
(Created page with "= The Expression Input Window = File:ExpressionInput.png") |
|||
| Line 1: | Line 1: | ||
= The Expression Input Window = | = The Expression Input Window = | ||
[[File: | [[File:ExpressionInput_1.png]] | ||
== Entering Expressions in the Repository == | |||
The Expression Input Window is used for entering expressions into the CaseTalk Repository. | |||
First, name the expression using the top input field. Existing fact or object type names can be re-used. | |||
Bij checking the Create Object Type check-box, an object type (nominalized fact type) is created. | |||
Then, enter an expression. | |||
Once the expression is entered, use the Qualify button to open the next window. | |||
[[File:ExpressionInput_3.png]] | |||
Using the cursor, select a part of the expression. Name this part of the expression by entering (or selecting) a name in the bottom input field. | |||
Now, qualify the selected part of the expression by using the Qualify button. | |||
Continue qualifying the expression until finished, then use the Ready button, and finally the OK button. | |||
== Graphical Representation == | |||
When qualifying the expression, the graphical representation of the expression in the pane on the right, is constantly updated. | |||
Revision as of 08:11, 14 January 2014
The Expression Input Window
Entering Expressions in the Repository
The Expression Input Window is used for entering expressions into the CaseTalk Repository.
First, name the expression using the top input field. Existing fact or object type names can be re-used.
Bij checking the Create Object Type check-box, an object type (nominalized fact type) is created.
Then, enter an expression.
Once the expression is entered, use the Qualify button to open the next window.
Using the cursor, select a part of the expression. Name this part of the expression by entering (or selecting) a name in the bottom input field.
Now, qualify the selected part of the expression by using the Qualify button.
Continue qualifying the expression until finished, then use the Ready button, and finally the OK button.
Graphical Representation
When qualifying the expression, the graphical representation of the expression in the pane on the right, is constantly updated.