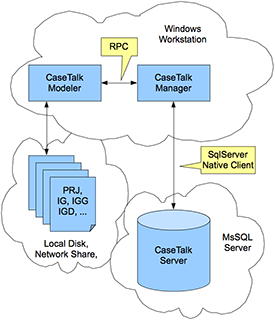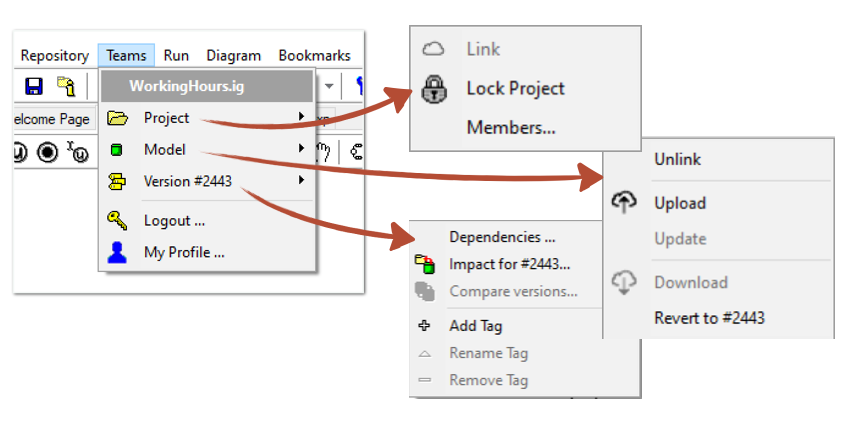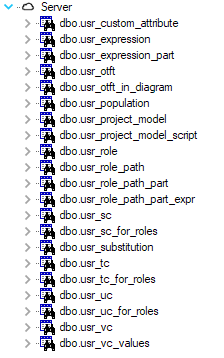Manager
Product information can be found at CaseTalk Manager
The Manager is our product which enables multi-model storage for multi-user access through a versioned storage using a centralized database. The following product architecture is in place to enable this:
Using the CaseTalk Modeler you can build your information models as always. The files are all stored as local files on your disk or share. These models are to be shared and managed among other users in your business. For this the Manager communicates with the Modeler. Both programs are Windows client software and need to run in the same Windows client. The CaseTalk Server is actually a SQL Server Database which contains all models, diagrams, versions, and user registrations.
First time
When starting the CaseTalk Manager for the first time, you are presented with a dialog to enter the database connection settings. Also a first user account is requested which will be marked as a system account.
Users and members
New user accounts can be added and once projects are stored using the manager, these users can be promoted to become project members. To do this, open the project, and navigate to the members menu.
Member Roles
CaseTalk supports a limited number of roles:
- System: The first user account created is automatically the system account. Others may be assigned this role once the accounts are created.
- Owners: Users who create a project are considered the owner of this project. It gives them the permission to assign membership to others or transfer ownership.
- Modeler: Users who are permitted to download and upload models. These roles are assigned per project. Owners are also considered modelers.
- Guest: Users who are permitted to download a model from a project, but are restricted to upload.
Exchanging files
After having started the CaseTalk Modeler you should start the CaseTalk Manager and authenticate. The CaseTalk Manager will show a toolbar button pressed, indicating it is connected through RPC with the Modeler to exchange projects and files.
Manage Project
A new project created with the Modeler should be selected in it's project window. After which the popup menu can be selected to click the menu "Manager Project...". This activates the Manager to either open a project with the same name, or show a property dialog within the Manager to edit the project settings.
Manage Model
Once a project has been checked in at least once, the Modeler allows checking in the IG and the files associated with it (IGD, IGG, SQL etc..). Please select the IG file and navigate to the project window manager button, and choose one of the following:
- Add: Adding the saved IG and all associated files
- Commit: Commit the changes of the IG and it's associated files
- Update: Update the local working project with updates stored previously using the Manager.
All IG files checked out from the Manager contain a link which enables them to keep a reference to the origin. This link to the Manager may be removed by selecting:
- Unlink
Windows and screens
Modeler
Starting at CaseTalk Modeler 10.2 many of these functions are integrated in the Enterprise Edition under the Teams Menu.
Starting at 10.3 and higher, the Enterprise Edition allows users to query the central repository using SQL through the appropriate database views. These views return data to which the user is authorized.
Manager
For an explanation of the menu items, we refer you to these pages of the Manager.